|
Nome Comando al Prompt: TriangColor 
Questo comando permette di colorare i triangoli, o la maglia quadrata in funzione della quota del baricentro, della pendenza massima, dell'orientamento o dell'esposizione.
Il comando apre una finestra di dialogo da dove è possibile impostare i parametri della tipologia di colorazione che si vuole ottenere.
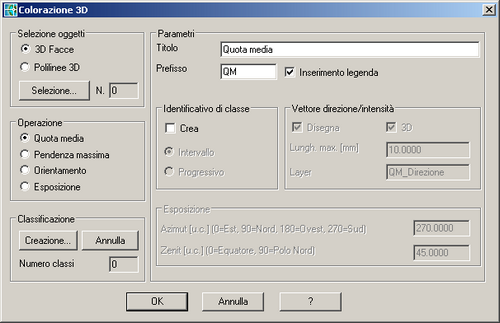
Dopo aver indicato nel riquadro Selezione Oggetti con che tipo di entità (3D Facce o Polilinee 3D) è rappresentato il modello, si deve procedere alla Selezione degli oggetti.
Attraverso il riquadro Operazione, è possibile scegliere il tipo di colorazione che si desidera effettuare: per Quota media, per Pendenza massima, per Orientamento o per Esposizione.
Riquadro Parametri
Titolo: indicare il titolo dell'eventuale legenda.
Prefisso: indicare il prefisso per i nomi dei Layer che verranno creati.
Attivando Inserimento legenda, verrà inserita la legenda della colorazione in un punto che l'utente dovrà definire a video al termine dell'elaborazione.
Riquadro Identificativo di classe
Attivando il check box Crea, verrà inserito in ciascun triangolo un testo identificativo: il suo contenuto potrà essere l'Intervallo dei valori che indica la classe di appartenenza o un numero Progressivo, secondo l'opzione attivata.
Riquadro Vettore Direzione/Intensità
Se nel riquadro Operazione si è scelto di effettuare una colorazione in base alla pendenza massima, all'orientamento o all'esposizione, le opzioni contenute in questo riquadro saranno attive.
Attivando l'opzione Disegno, per ogni falda del modello, sarà disegnato un vettore, rappresentante il rapporto tra le diverse situazioni. Questa linea avrà origine nel baricentro del triangolo, e sarà ortogonale ad esso (nello spazio). La lunghezza massima, che si indica nel box Lungh. max. (mm), rappresenta il massimo valore del vettore associato al dato maggiore; gli altri dati saranno rappresentati da vettori proporzionali ad esso. In Layer è visualizzato il nome del Layer su cui saranno disegnati i vettori: somma tra il Prefisso (definito sopra), e il testo indicato nella variabile TP7335 nel file TOPak1.var (di default "Direzione").
Riquadro Esposizione
Se nel riquadro Operazione si è scelto di effettuare una colorazione in base all'esposizione, è necessario indicare l'Azimut e lo Zenit nei due box.
Dopo aver impostato i parametri ci cui sopra e selezionato le entità su cui effetturae l'operazione, si deve provvedere alla Classificazione, attraverso il punsante Creazione.
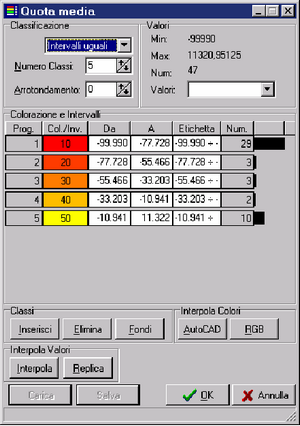
Il pulsante Creazione apre il box di dialogo a fianco, attraverso il quale si possono impostare i parametri che regolano la colorazione vera e propria.
Classificazione: permette di impostare la classificazione: Il combo box permette di scegliere la tipologia dell'intervallo che può essere: valore singolo, intervalli uguali, quantili, valori distinti. Nel caso di scelta di valore singolo, nel campo Valori devo indicarne il relativo valore.
Numero delle Classi: permette di indicare il numero di classi con cui si desidera lavorare (impostare il valore e poi fare doppio clic all'interno del riquadro per confermare);
Arrotondamento: permette di decidere la precisione dell'intervallo di suddivisione delle classi (un valore negativo indica quanti decimali si desiderano); es.: se desideriamo dividere in classi che considerino i valori approssimate alle decine di unità dovrò inserire il valore 1 e poi fare doppio clic;
Classi: i tre pulsanti presenti in questa area permettono di inserire una nuova classe, eliminare o fondere due o più classi selezionate. La selezione delle classi si effettuata nell'area sovrastante
Colorazione e Intervalli, cliccando sulle singole classi attraverso l'uso dei tasti Shift e Ctrl nella maniera classica di Windows per le selezioni multiple. Il meccanismo è il seguente: se desidero inserire una classe mi posiziono in quella da modificare e clicco su Inserisci, il software creerà una nuova classe sottostante "spezzando" in due la precedente. Per eliminare una o più classi basta selezionarle e cliccare su Elimina. Per fondere due o più classi si deve selezionare la prima e l'ultima e cliccare su Fondi; in questa maniera si otterrà un'unica classe "somma" delle precedenti. Attenzione che non si devono selezionare tutte le classi dell'intervallo ma solo la prima e l'ultima!
Colorazione e intervalli: questa zona visualizza i dati delle singole classi (progressivo di classe, colore, intervallo, etichetta, n° degli elementi presenti). Cliccando due volte sul colore di una classe si apre il dialog box Colore di AutoCAD e si può impostare il colore da associare. Questa operazione si può effettuare per tutte le singole classi, oppure è sufficiente impostare la prima e l'ultima e poi attraverso i bottoni Interpola Colori di conseguenza assegnare alle altre classi i "colori adeguati". Il meccanismo è il seguente: definisco il colore della prima classe, dell'ultima ed eventualmente di alcune intermedie; seleziono queste classi attraverso l'uso di Ctrl (quelle selezionate manterranno il colore impostato) a questo punto con i tasti AutoCAD o RGB dell'area Interpola Colori faccio si che il software esegua l'interpolazione attraverso i colori di AutoCAD o lo standard RGB. Attenzione: cliccando sull'intestazione Col/Inv della colonna colore è possibile invertire l'ordine della colorazione.
| 




