|
 Nome Comando al Prompt: INQMAP Nome Comando al Prompt: INQMAP
Il comando INQMAP, permette di creare, un inquadramento di stampa, sulla base di una griglia topologica precedentemente generata con il comando Crea Maglia Inquadramento (MAPMAGLIA).
È infatti possibile generare in automatico una squadratura contenente una vista Mappa e una vista Inquadramento, come quella raffigurata nella seguente figura.
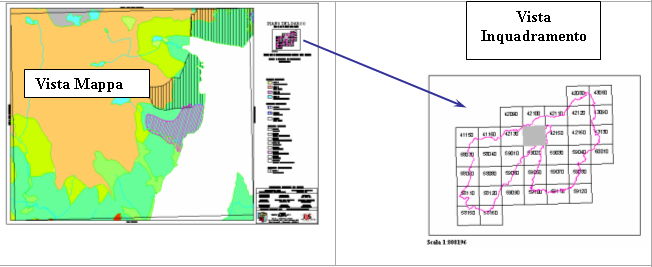
La squadratura sarà creata nel Layout di stampa con le due viste: nella vista Mappa, sarà rappresentato un particolare della mappa, mentre nella vista Inquadramento sarà visualizzato il quadro d'unione.
|
Dopo aver premuto il bottone Crea Inquadramento di Stampa, appare il seguente box, in cui è possibile impostare i parametri.
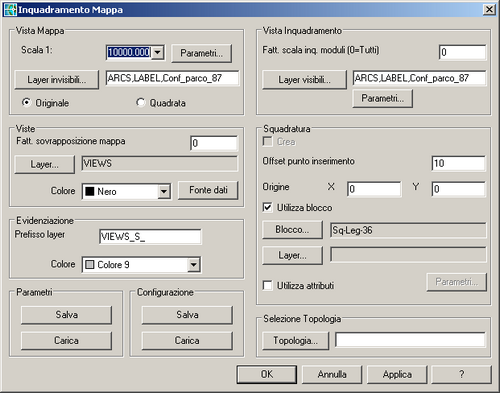
La finestra è divisa in vari riquadri per la definizione dei parametri della vista mappa, della vista inquadramento e dell'aspetto del layout.
Vista Mappa
|
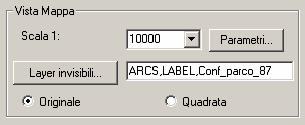
|
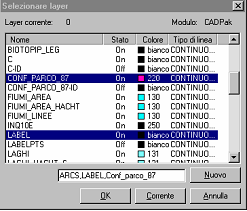
|
In questo riquadro è possibile indicare la Scala della vista Mappa. Con il bottone Layer invisibili, è inoltre consentito definire quali layer non si vogliono visualizzare in tale vista, come ad esempio il layer dei centroidi della maglia d'inquadramento.
Cliccando l'apposito pulsante appare il box a lato: per selezionare più layer, usare il tasto CTRL o il tasto SHIFT.
|
È possibile indicare la forma della vista Mappa:
Originale crea la vista di dimensioni proporzionali a quelle dei riquadri che formano la maglia d'inquadramento,
Quadrata crea una vista quadrata, che comprende interamente la superficie occupata dal riquadro selezionato.
|
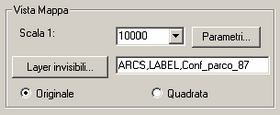
|
Cliccando il bottone Parametri, appare un box di dialogo (figura sottostante), in cui è possibile definire l'aspetto del Layout di stampa. È sufficiente indicare la distanza degli oggetti da un punto di riferimento: il vertice in basso a destra della vista Mappa.
|
Il riquadro Posizione e Dimensione testo identificativo (IDENTIF MAPPA) permette di indicare la posizione rispetto al punto di riferimento (vertice in basso a destra della vista mappa) e l'altezza del testo che identifica la mappa. Si tratta del valore contenuto nel centroide (attributo del blocco o testo) della mappa.
Il riquadro Posizione e Dimensione testo scala (TESTO SCALA MAPPA) permette di indicare la posizione rispetto al punto di riferimento (vertice in basso a destra della vista mappa) e l'altezza del testo che indica la scala della mappa.
|
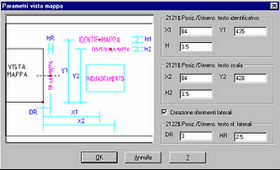
|
Significato delle incognite:
X* differenza tra la coordinata X dell'oggetto e la coordinata X del punto di riferimento;
Y* differenza tra la coordinata Y dell'oggetto e la coordinata Y del punto di riferimento;
H* altezza del testo;
DR distanza tra il bordo della vista Mappa e il punto in mezzo al testo dei riferimenti laterali;
HR altezza del testo dei riferimenti laterali.
N.B: Tutti i testi sono giustificati (punto d'inserimento) in mezzo.
|
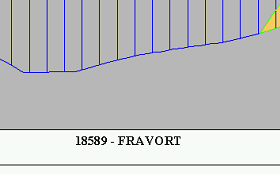
|
È presente un'opzione che permette la Creazione dei riferimenti laterali con l'indicazione del nome (seguito eventualmente da una descrizione) delle mappe limitrofe. Essi saranno inseriti in posizione centrale rispetto a ciascun lato della vista Mappa. È possibile indicare l'altezza dei testi e la distanza dalla mappa.
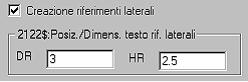
N.B.: per definire il contenuto dei riferimenti laterali, impostare i parametri nel box Fonte dati, nel riquadro Viste.
|
Viste
|

|

|
Il bottone Fonte dati, che appare il box di dialogo, permette di definire il contenuto degli eventuali riferimenti laterali.
Nel gruppo di opzioni Topologia centroide va indicata la fonte dati da cui attingere. A seconda del tipo di entità dei centroidi della maglia di inquadramento, è possibile effettuare diverse scelte.
ID Topologia e Testo centroide permettono di indicare una descrizione standard.
Scegliendo Attributo blocco centroide saranno rese attive le opzioni del riquadro Attributi blocco.
Scegliendo Tabella OD saranno rese attive le opzioni del riquadro Campi tabella OD.
|
In Nome mappa è possibile indicare il nome dell'attributo del blocco o del campo della tabella OD contenente il nome della mappa. È possibile che i centroidi contengano anche altri dati relativi alle singole mappe, come ad esempio una descrizione. Vi è quindi la possibilità di indicare nel campo Descrizione mappa il nome dell'attributo del blocco o del campo della tabella OD contenente gli eventuali altri dati.
|
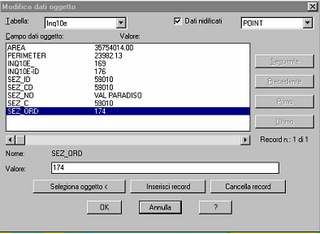
|
Esempio: i centroidi della maglia d'inquadramento sono delle entità Punto, con associata una tabella OD (dati oggetto). La tabella possiede un campo SEZ_CD che contiene il nome del raster dell'inquadramento (59010) ed un campo SEZ_NO in cui è indicato il nome esteso (descrizione: Val Paradiso). Per ottenere il nome e la descrizione del raster a lato del quadrante scelto, nell'inquadramento di stampa, è sufficiente inserire i nomi dei campi nel box fonte dati.
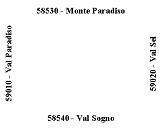
|
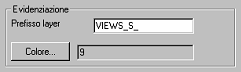
|
Nella vista Inquadramento, sarà evidenziato, con un tratteggio solido, il riquadro corrispondente alla mappa scelta.
È possibile indicarne il Colore e il Prefisso del layer.
|
Parametri e Configurazione
|
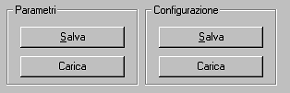
|
Parametri
Salva le impostazioni nel file MapUtil.ini, verranno riproposte come default.
Configurazione
Salva le impostazioni in un file .cfg richiamabile in qualsiasi momento col pulsante Carica.
|
Vista Inquadramento
|

|
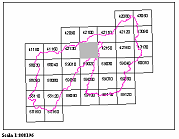
|
Nel campo Fattore scala inquadramento moduli è possibile definire il numero di quadranti che si desidera visualizzare nella vista:
0 = esegue uno zoom su Tutti i moduli del disegno,
1 = esegue uno zoom centrando il modulo evidenziato,
ecc…
È possibile indicare quali layer visualizzare nella vista Inquadramento, cliccando il pulsante Layer Visibili e selezionando i layer nel box di dialogo che appare.
|

|
Cliccando il bottone Parametri, appare un box di dialogo (figura a lato), in cui è possibile definire l'aspetto del Layout di stampa relativamente alla vista Inquadramento. È sufficiente indicare la distanza degli oggetti da un punto di riferimento: il vertice in basso a destra della vista Mappa.
|
Il riquadro Posizione inquadramento permette di indicare la posizione, rispetto al punto di riferimento (vertice in basso a destra della vista mappa), dell'inquadramento di stampa (vertice in basso a sinistra).
Il riquadro Dimensioni inquadramento permette di indicare larghezza e altezza della vista Inquadramento.
Attivando l'opzione Creazione testo scala, è possibile inserire un testo che indica la scala in cui è rappresentata la vista Inquadramento. Sarà inserito nella posizione e con l'altezza indicate nel riquadro Posizione e Dimensione testo scala. Il punto di riferimento, da cui è calcolata la distanza, è il vertice in basso a destra della vista Mappa. La giustificazione (punto d'inserimento) del testo è a sinistra.
|
Squadratura
|

|
Se si desidera creare una squadratura attorno alle viste, è sufficiente abilitare l'opzione Crea nel riquadro Squadratura. Sarà generata una squadratura standard.
Offset punto inserimento permette di impostare la distanza della vista mappa dal punto d'inserimento del blocco della Squadratura.
I campi Origine X e Y, indicano le coordinate del punto d'inserimento dell'inquadramento di stampa, che corrisponde al vertice in basso a sinistra della vista Mappa.
È anche possibile utilizzare un'impaginazione già creata in precedenza e salvata in un file esterno.
|

|
È sufficiente attivare l'opzione Utilizza blocco e selezionare il file di origine, il quale sarà inserito nel disegno corrente come entità Blocco e posto sul Layer selezionato.
Se il blocco utilizzato per la squadratura possiede degli attributi che indicano nome, riferimenti laterali e scala delle viste, è possibile attivare l'opzione Utilizza attributi Permette di inserire il valore degli attributi direttamente nel blocco della squadratura: il nome della mappa sarà inserito nella posizione e con lo stile di testo dell'attributo del blocco della squadratura, e così via per ciascun attributo.
È sufficiente cliccare Parametri e indicare il nome degli attributi del blocco, nel corrispondente campo nel box di dialogo.
|
Seleziona Topologia
|
È necessario selezionare la topologia della griglia d'inquadramento da usare.
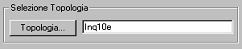
Dopo aver impostato tutti i parametri per ottenere un inquadramento di stampa dall'aspetto desiderato, premere Applica, per mantenere le impostazioni selezionate e premere OK per generare il layout.
Alla riga di comando compaiono una serie di messaggi di richiesta:
Selezionare un poligono per punto interno:
Cliccare un punto interno al riquadro della griglia di cui si desidera ottenere la vista mappa: sarà generato il retino di evidenziazione.
Fattore di scala inquadramento (0=Tutto) <0>:
Indicare il fattore che indica il numero di quadranti che saranno visualizzati nella vista; di default sarà proposto il valore indicato nel riquadro Vista Inquadramento:

Si passa automaticamente nello spazio carta.
Posizione (INVIO = Origine) <0,0,0>:
Indicare la posizione del vertice in basso a sinistra della Vista Mappa; di default saranno proposte le coordinate x,y indicate nel riquadro Squadratura:

Sarà generato l'inquadramento di stampa.
|
ESEMPIO:
Creare un inquadramento di stampa su un foglio di formato A4, di un disegno in scala 1:10000, utilizzando una maglia quadrata con passo di 2000m.
Ecco l'inquadramento di stampa che vogliamo ottenere:
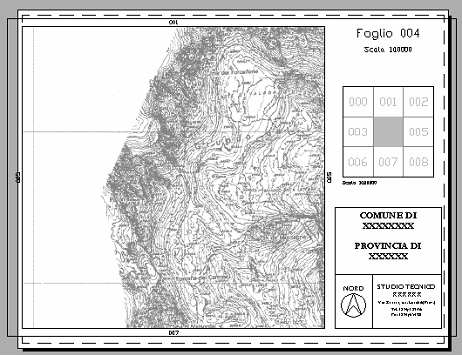
Per creare un inquadramento di stampa, è necessario impostare una maglia di riferimento, sulla cui base definire e localizzare la zona interessata.
| 1. | Creazione della maglia di inquadramento |
Una volta impostata la scala del disegno (nel caso dell'esempio 1:10000), cliccare sull'icona "Crea Maglia Inquadramento". Appare una finestra in cui imposteremo i parametri della maglia.
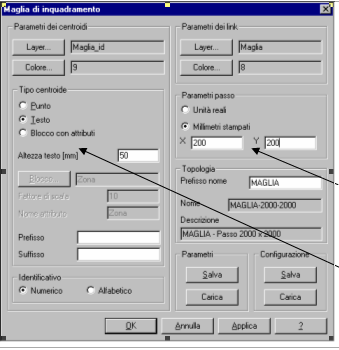
|
Impostare i valori dei parametri passo, in base alle dimensioni della vista che vogliamo ottenere.
Nel caso dell'esempio vogliamo ottenere una stampa 1:10000 in un formato A4 (210mm x 297mm): quindi una vista di 20cm per 20cm è adatta al nostro foglio.
Impostiamo quindi 200x200 millimetri stampati (o 2000 x 2000 unità reali).
E' possibile scegliere l'altezza e il tipo di centroide della topologia che stiamo creando, con eventuali prefissi e/o suffissi. Scegliendo testo numerico, le zone verranno numerate automaticamente partendo da zero.
|
Scegliendo OK, verrà creata la maglia di inquadramento, dopo aver selezionato a video la zona interessata.
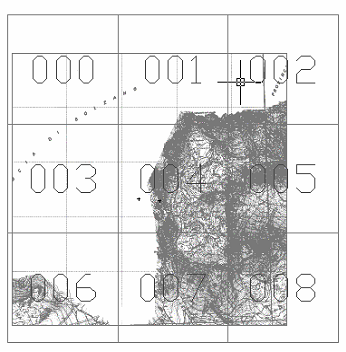
|
In questo caso abbiamo ottenuto nove zone di 2000 m di lato l'una.
|
| 2. | Creazione dell'inquadramento di stampa |
Cliccando sull'icona "Crea inquadramento di stampa", appare la finestra in cui impostare tutti i parametri relativi alla posizione e al formato delle viste, dei testi, degli eventuali blocchi presenti nella stampa che otterremo.
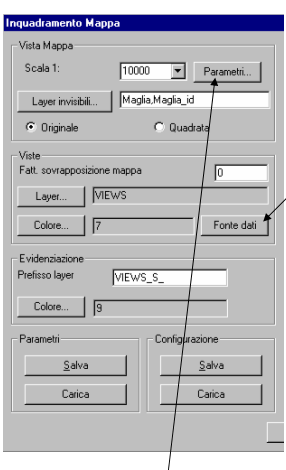
|
Impostare la scala della vista 1:10000, selezionare i Layer che non si vogliono visualizzare al suo interno.
Impostare la forma della vista: quadrata o delle dimensioni di una cella della maglia, nel caso dell'esempio è indifferente perché le celle sono quadrate (200x200).
Impostare il fattore di sovrapposizione della mappa, se si vogliono visualizzare anche le zone limitrofe a quella interessata.
Cliccando sul pulsante "Fonte Dati", appare una finestra in cui è possibile definire la tipologia del centroide, ed aggiungere un'eventuale descrizione:

|
Cliccando sul pulsante Parametri, appare una finestra:
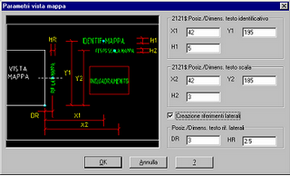
|
Impostando 42 alla X1, posizionamo l'asse centrale del testo a 42mm di distanza dal lato destro della vista.
Con 195 come valore della Y1, indichiamo che il testo identificativo della zona, sarà posizionato 195mm più in su della linea di base della vista. Analogamente per il testo della scala.
E' possibile inserire automaticamente dei riferimenti laterali, indicanti le zone limitrofe alla vista.
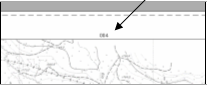
|
Selezionare i Layer che si vogliono visualizzare nell'inquadramento.
Impostare il fattore di scala dell'inquadramento: 2 significa che verrà fatto uno zoom in cui, oltre allla zona interessata, verranno comprese in questa vista altre due zone della maglia, sia in altezza che in larghezza.
Modificando "Offset punto inserimento", si sposta la vista, e di conseguenza tutti i parametri impostati.
E' possibile creare direttamente una squadratura, oppure inserire un blocco precedentemente creato, come nell'esempio.
Selezionare la topologia ottenuta con "Crea maglia d'inquadramento".
Cliccando sul pulsante Parametri, appare una finestra:
|
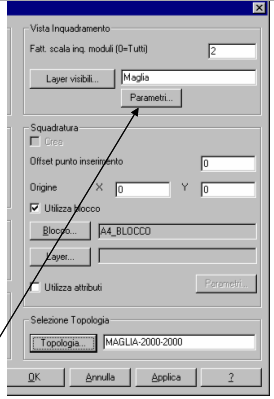
|
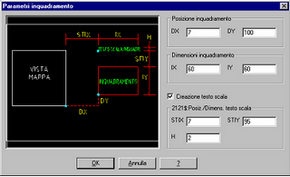
|
In "Dimensioni inquadramento" impostiamo 60 x 60. Abbiamo impostato come fattore di scala dell'inquadramento 2. In questo modo otterremo un'inquadramento con tre zone per lato, ciascuna di 20 mm. Così la vista risulterà in scala 1:100000.
Scegliendo OK, viene chiesto di selezionare la zona interessata, di indicare il fattore di scala e il punto d'inserimento, valori che abbiamo già opportunamente preimpostato.
L'inquadramento di stampa è stato creato.
Impostati i parametri, è possibile salvarli in un file di configurazione. In questo modo è sufficiente effettuare tutto il procedimento una sola volta per ogni modello di stampa.
|
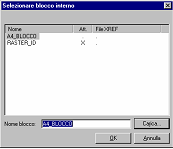
|
Cliccando sul pulsante Blocco, appare l'elenco dei blocchi caricati.
E' possibile caricare altri blocchi sfogliando tra le cartelle.
|
|





