In questa sezione si riportano alcune delle domande più frequenti, dette anche FAQ (Frequently Asked Questions), e le rispettive risposte.
| 1. | Come devo nominare un nuovo progetto? |
La procedura di creazione nuovo progetto compone in maniera automatica il nome del progetto come di seguito
<LCL>_<nomeprogetto>
dove <LCL> arriva dal file zip di input mentre <nomeprogetto> è inserito dall’utente; si consiglia di scegliere un <nomeprogetto> che possano aiutare l'utente a riconoscere i vari progetti. Ad esempio, un progetto di estensione rete creato da Mario Rossi il 23 marzo 2021 potrebbe chiamarsi MR_20210323_estensione. Un ultimo consiglio è quello di evitare gli spazi; utilizzare un trattino ( - ) o un underscore ( _ ) se necessario.
| 2. | Ho creato un nuovo progetto ma non vedo il database collegato, come faccio? |
Solitamente il database collegato al disegno viene creato e aperto in automatico dalla procedura di creazione nuovo progetto, tuttavia potrebbe succedere, soprattutto durante le prime sessioni di lavoro, che questo sia “annegato” nel lato sinistro dell’area di lavoro risultando quindi non visibile.
In questo caso è sufficiente avvicinarsi lentamente al margine sinistro dell’area di lavoro fino a quando il puntatore del mouse non assume la tipica forma del ridimensionamento orizzontale (in questo caso ![]() ) quindi agganciare la finestra e allargarla; si osserva che questa soluzione potrebbe non risultare definitiva ovvero potrebbe succedere ad una nuova apertura del programma di dover rieseguire quanto detto in precedenza.
) quindi agganciare la finestra e allargarla; si osserva che questa soluzione potrebbe non risultare definitiva ovvero potrebbe succedere ad una nuova apertura del programma di dover rieseguire quanto detto in precedenza.
Per risolvere in maniera definitiva il “problema” si consiglia di seguire in maniera dettagliata la procedura seguente:
1. Creare un nuovo progetto di prova; il progetto potrà essere eliminato una volta verificato che la procedura abbia avuto successo (per creare il progetto si potrà utilizzare uno qualsiasi tra gli shapefile, <LCL>.zip, a disposizione).
2. Chiudere tutti gli altri disegni (solitamente solo Disegno1) e assicurarsi sia aperto solo il disegno collegato al progetto appena creato.
3. Avvicinarsi lentamente al margine sinistro dell’area di lavoro fino a quando il puntatore del mouse non assume la forma tipica del ridimensionamento orizzontale (in questo caso ![]() ) quindi agganciare la finestra e allargarla.
) quindi agganciare la finestra e allargarla.
4. Creare un nuovo oggetto, tipicamente un nodo, inserire i relativi dati e salvare il record.
5. Salvare il disegno e chiudere il programma.
6. Riaprire il programma, creare un nuovo progetto o aprirne uno esistente (Ctrl+O) e verificare che insieme al disegno appaia anche la finestra dedicata al database (FlyDBView).
Si consiglia di eseguire questa procedura durante una delle prime sessioni di lavoro (tipicamente prima di iniziare il primo vero progetto si consiglia di creare un progetto di prova e eseguire quanto detto sopra); nella maggior parte dei casi è sufficiente una sola esecuzione della procedura.
| 3. | Ho chiuso per sbaglio la finestra dedicata al database, come faccio? |
Per riaprire la finestra dedicata al database (FlyDBView) utilizzare il tasto ![]() dedicato alla visualizzazione dei dati contenuto nella toolbar Generale.
dedicato alla visualizzazione dei dati contenuto nella toolbar Generale.
Se questo non è sufficiente a visualizzare i dati provare quanto detto nella FAQ precedente.
| 4. | Come faccio a riaprire un progetto esistente? |
Per riaprire un progetto esistente è sufficiente aprire il file di disegno (.dwg) navigando nella cartella del progetto da File > Apri (Ctrl+O).
| 5. | Ho riaperto il progetto ma non vedo il database collegato, come faccio? |
Solitamente il database collegato al disegno viene aperto in automatico all’apertura del disegno; durante le prime sessioni potrebbe succedere che questo rimanga “annegato” nel lato sinistro dell’area di lavoro.
In questo caso, salvare il disegno, chiudere il programma e provare ad eseguire la procedura descritta nella FAQ dedicata (2.); successivamente provare a riaprire il progetto di interesse.
Se anche dopo l’esecuzione della procedura, e dopo aver cercato manualmente ai due lati dell’area di lavoro possibili cambi di forma del cursore del mouse ![]() , non vediamo il database è possibile pensare che quest’ultimo non sia stato caricato in automatico all’apertura del disegno (molto raro). Infatti l’unico motivo per cui il programma non riesca a caricare da solo il database è che quest’ultimo sia stato modificato dall’utente (aperto con altri programmi, rinominato, ecc.). Per mantenere un funzionamento corretto del software si consiglia pertanto di non eseguire nessuna modifica al database.
, non vediamo il database è possibile pensare che quest’ultimo non sia stato caricato in automatico all’apertura del disegno (molto raro). Infatti l’unico motivo per cui il programma non riesca a caricare da solo il database è che quest’ultimo sia stato modificato dall’utente (aperto con altri programmi, rinominato, ecc.). Per mantenere un funzionamento corretto del software si consiglia pertanto di non eseguire nessuna modifica al database.
Provare quindi a visualizzare i dati nuovamente i dati (tramite il tasto ![]() dedicato nella toolbar Generale) e solo in ultima istanza a ricaricare il database (tramite il tasto
dedicato nella toolbar Generale) e solo in ultima istanza a ricaricare il database (tramite il tasto ![]() dedicato nella toolbar Generale); se necessario successivamente tentare di allargare la finestra.
dedicato nella toolbar Generale); se necessario successivamente tentare di allargare la finestra.
| 6. | Posso aprire due o più progetti contemporaneamente? |
No, il programma non è fatto per gestire più database contemporaneamente pertanto aprendo due o più progetti assieme si potrebbero verificare dei malfunzionamenti.
Nel caso siano aperti due o più progetti procedere al salvataggio e chiusura di tutti i progetti ed alla successiva riapertura del solo progetto di interesse.
| 7. | Come faccio ad eliminare un progetto? |
Per eliminare un progetto (ad esempio progetto di prova, file di input errati, ecc.) è sufficiente eliminare la cartella del progetto (e tutto il suo contenuto); successivamente sarà possibile ricreare un progetto con lo stesso nome di quello appena eliminato (se necessario).
| 8. | Come faccio a visualizzare i dati collegati ad un oggetto grafico? |
Per visualizzare i dati collegati all’oggetto grafico è necessario servirsi dello strumento Naviga ![]() come descritto al paragrafo dedicato.
come descritto al paragrafo dedicato.
| 9. | Dove trovo degli schemi per i 4 casi di consuntivazione tipo? |
Le tabelle che riassumono i passaggi fondamentali dei 4 casi tipo sono contenute nella sezione dedicata alle procedure standard.
| 10. | Non trovo un materiale per le tubazioni (ad esempio PE), cosa devo fare? |
L’attributo “Materiale” delle tubazioni è legato al campo “Tub. prot. catodicamente”:
| o | Se la tubazione è protetta sarà possibile selezionare solo materiali metallici (Acciaio, Ghisa, Ghisa GCP) |
| o | Al contrario se la tubazione non risulta protetta sarà possibile selezionare solo materiali plastici (PE, PE tipo S5, PE tipo S8) |
| 11. | Come faccio ad inserire un allacciamento? |
Per inserire un allacciamento procedere come per una tubazione e selezionare la voce corretta (Rete, Allacciamento aereo, Allacciamento interrato) relativamente al campo “Tipo tubazione”.
Solitamente gli allacciamenti vengono inseriti tramite degli oggetti innesto (nodo o valvola) inseribili solo su tubazioni dove è attivo il blocco modifiche (stato di fatto o finalizzate).
| 12. | Come faccio a verificare se sono già presenti dei gruppi di riduzione (GR, GRM, MS, IRI) da cui copiare i dati? (nei casi di posa nuovo GR o sostituzione GR) |
La modalità di ricerca più veloce è quella grafica, ovvero cercando visivamente tra gli oggetti grafici presenti se ce ne sono relativi a questa classe (solitamente pochi) e navigando ![]() su ognuno di questi per visualizzarne i dati (e trovare quello con lo stato a PROGETTO da cui copiare eventualmente i dati).
su ognuno di questi per visualizzarne i dati (e trovare quello con lo stato a PROGETTO da cui copiare eventualmente i dati).
Un’altra modalità di ricerca può essere fatta dalla FlyDBView selezionando la classe relativa ai Gruppi di Riduzione e navigando tra i dati con le frecce presenti nella parte bassa della finestra stessa.
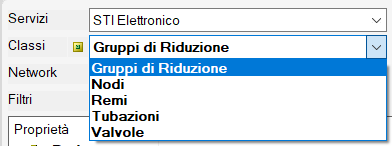
| 13. | Come faccio a modificare la dimensione (scala di visualizzazione) dei blocchi visualizzati? |
Per modificare la dimensione dei blocchi visualizzati è possibile utilizzare l’apposito strumento che permette di gestire la scala di visualizzazione come descritto al paragrafo dedicato.
| 14. | Come faccio a risolvere gli errori restituiti dalla procedura di controllo? |
La procedura di controllo restituisce degli errori tramite la finestra errori. Solitamente dal testo dell’errore si capisce anche la modalità di risoluzione (e nel caso non fosse chiaro fare riferimento alle informazioni aggiuntive contenute nella pagina dedicata). In rarissimi casi è necessario leggere la pagina dedicata ai “Casi particolari”.
| 15. | Ho premuto il tasto per richiamare la finestra errori ma non la vedo, come faccio? |
Nel caso in cui anche alla pressione del tasto dedicato ![]() all’apertura finestra errori la finestra non risulta visibile è possibile che questa sia “annegata” al lato dell’area di lavoro (analogamente a quanto accade per la FlyDBView si potrebbe osservare questo comportamento durante la consuntivazione dei primi progetti).
all’apertura finestra errori la finestra non risulta visibile è possibile che questa sia “annegata” al lato dell’area di lavoro (analogamente a quanto accade per la FlyDBView si potrebbe osservare questo comportamento durante la consuntivazione dei primi progetti).
Per risolvere quindi il predetto problema seguire quanto detto di seguito:
1. Afferrare la finestra relativa al database (FlyDBView) dall’apposita barra superiore e trascinarla al centro dell’area di lavoro.
2. Avvicinarsi lentamente al margine sinistro dell’area di lavoro fino a quando il puntatore del mouse non assume la forma tipica del ridimensionamento orizzontale (in questo caso ![]() ) quindi agganciare la finestra e allargarla.
) quindi agganciare la finestra e allargarla.
3. [OPZIONALE] Se il puntatore del mouse non cambia forma come detto al punto precedente premere nuovamente il tasto ![]() dedicato alla finestra errori e ripetere quanto indicato al punto (2.)
dedicato alla finestra errori e ripetere quanto indicato al punto (2.)
4. Una volta resa visibile anche la finestra errori trascinare anche questa al centro dell’area di lavoro afferrandola dall’apposita barra superiore.
5. Afferrare nuovamente la finestra relativa al database e riportarla in posizione (solitamente alla sinistra dell’area di lavoro).
6. Ridimensionare la finestra errori a piacimento
Anche in questo caso dovrebbe essere sufficiente eseguire la procedura una volta sola.
| 16. | Come faccio a produrre la tabella Excel delle prestazioni? |
Per produrre una tabella Excel che contenga tutte le prestazioni grafiche consuntivate fare riferimento alla sezione dedicata al sommario.
| 17. | Come faccio a stampare il modello pdf della consuntivazione? |
Per stampare il modello pdf della consuntivazione è possibile procedere come si è sempre operato con AutoCAD, ovvero File > Stampa (Ctrl+S); procedere poi a configurare la stampa con le proprie preferenze personali. Ricordarsi inoltre di abilitare il flag relativo alla stampa della trasparenza.
| 18. | Come faccio a vedere la cartella delle esportazioni? |
Per aprire la cartella contenente le esportazioni (ShapeExport) è sufficiente premere il tasto Libretti ![]() della toolbar Esportazione. All’interno della cartella saranno presenti tante sottocartelle quanti sono i libretti esportati (ad esempio 001, 002, 003, ecc.); all’interno di ogni sottocartella sarà presente il relativo file zip pronto per essere caricato in Modulo Impresa.
della toolbar Esportazione. All’interno della cartella saranno presenti tante sottocartelle quanti sono i libretti esportati (ad esempio 001, 002, 003, ecc.); all’interno di ogni sottocartella sarà presente il relativo file zip pronto per essere caricato in Modulo Impresa.
| 19. | Qual è la differenza tra esportazione e finalizzazione? |
La procedura di esportazione produce la cartella compressa <LCL>_<NLIB>.zip contenente gli shape file degli oggetti grafici collegati al libretto corrente. È eseguibile tutte le volte necessarie a ottenere una consuntivazione valida; quindi nel caso si debba correggere qualcosa (ad esempio libretto respinto in MI) è possibili correggere / modificare gli oggetti collegati al libretto corrente e riesportarli. La procedura sovrascrive automaticamente i file di esportazione relativi al libretto corrente.
La finalizzazione, detta anche chiusura libretto, blocca la modifica degli oggetti collegati al libretto corrente. È un’operazione irreversibile pertanto si consiglia fortemente di eseguirla solamente dopo che si è ottenuta una conferma circa la conformità della consuntivazione prodotta (libretto valido in MI).
L’irreversibilità vale anche per i libretti finalizzati senza oggetti grafici collegati (i cosiddetti libretti “Modulo Impresa”)
| 20. | Ho finalizzato l’ultimo libretto esportato e ora ho bisogno di modificarlo, come faccio? |
Come detto nella risposta precedente la finalizzazione, anche detta chiusura libretto, è un operazione irreversibile.
Pertanto si consiglia di eseguirla solamente dopo che si è avuta conferma della validità del libretto (libretto validato in MI).
Nel caso si sia chiuso un libretto che è risultato non validato, e che necessita quindi di una correzione, l’unica opzione che si presenta è quella di riiniziare un nuovo progetto e “copiare” la consuntivazione eseguita fino a quel momento.
| 21. | La finestra errori visualizza errori del tipo “Problemi nel recuperare le coordinate dell’oggetto!” o “Problemi nel recupero dati per oggetto grafico: non trovato!”, cosa devo fare? |
Quando la finestra errori visualizza messaggi di questo tipo significa che è presente un record senza oggetto grafico collegato; questa eventualità si verifica nel caso in cui si sia chiuso il programma senza salvare.
Per risolvere questo tipo di problemi è sufficiente eliminare il record a cui manca l’oggetto grafico, facendo doppio clic sulla riga della finestra errori dedicata al record stesso e successivamente eliminandolo abilitando la modifica del record stesso.
Di seguito due esempi di possibili messaggi di errore


| 22. | Ho una domanda che non è presente nelle FAQ, come faccio? |
Nel caso si abbia una domanda che non è presente nelle FAQ, si consiglia di utilizzare lo strumento di ricerca dell’Help ![]() ; è sufficiente digitare una o più parole chiave (non è necessario scrivere tutta la domanda).
; è sufficiente digitare una o più parole chiave (non è necessario scrivere tutta la domanda).
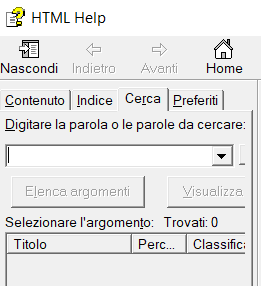
Nel caso lo strumento di ricerca non produca risultati, si consiglia comunque di sfogliare il contenuto dell’Help.